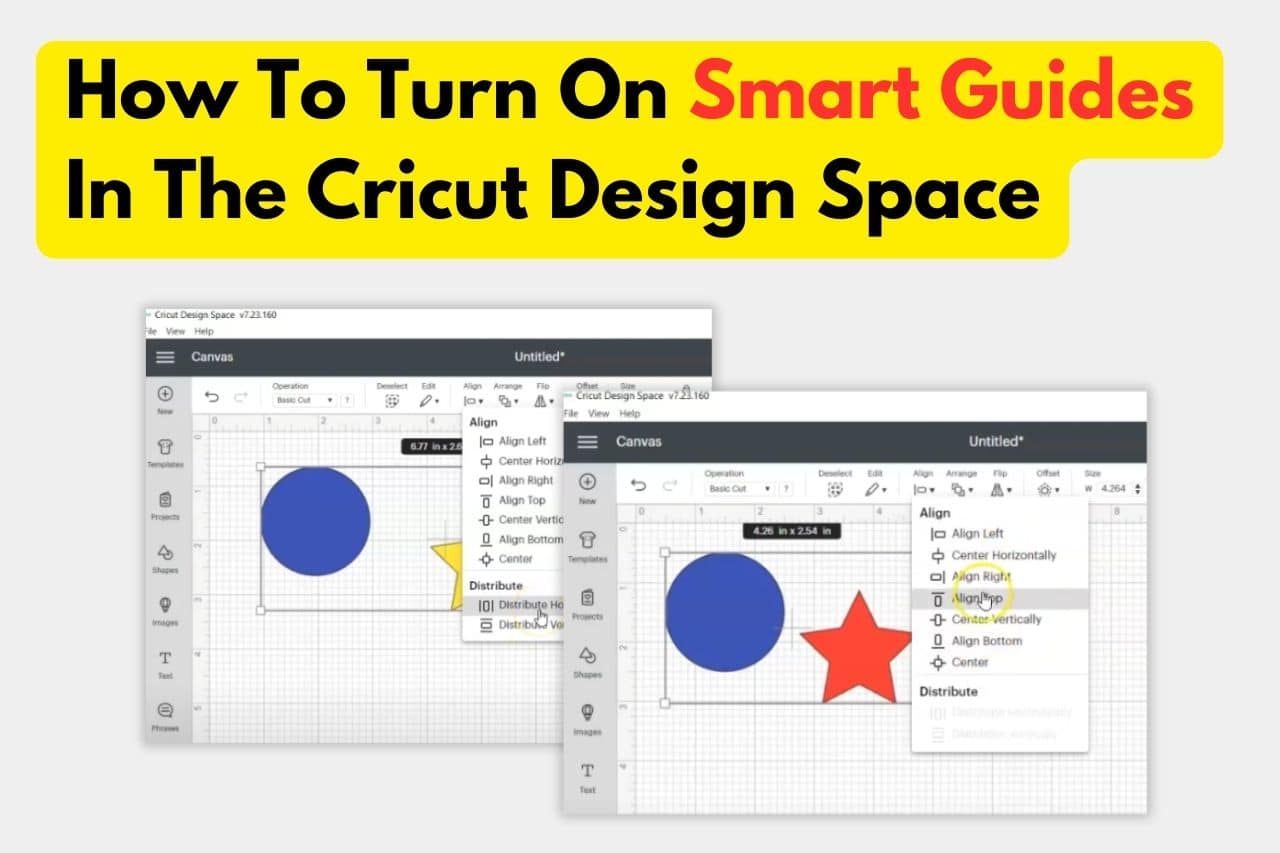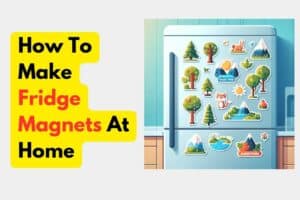Have you ever spent painstaking minutes nudging images inch-by-inch in Cricut Design Space trying to align them properly?
Arranging objects with precision on a screen can try anyone’s patience.
If this sounds familiar, you likely relied on the handy auto-snap alignment guides that mysteriously vanished from Design Space desktop.
I feel your pain!
After the recent disappearance of my beloved snap guides, projects took twice as long.
Things refused to line up without the magical automatic lining up system I’d come to rely on.
Well friends, today I’m sharing foolproof tips for activating and troubleshooting auto-guide alignment to fix frustrating misalignment issues once and for all!
What Does Smart Guide/Auto Snapping Do?
The auto-snap or “smart” guides setting in Design Space acts like an invisible grid overlay.
As you move images, text, and objects around the canvas, this grid allows them to “snap” into perfect alignment.
It’s almost like having tiny positioning magnets pulling everything into tidy order!
No more squinting and microscopic nudging attempts required.
Simply drag items close and watch them satisfyingly jump into ideal alignment.
Where’d The Handy Guide Grid Disappear To Suddenly?
If you once enjoyed auto-snapping but now find it missing, the abrupt absence definitely feels jarring.
Unfortunately, Cricut updates can remove handy tools quietly without warning.
Additionally, cross-platform confusion likely plays a role in the spotty presence of smart guides.
While they exist on iOS and Android Cricut apps, Windows and macOS desktop programs never officially supported smart guides.

Some theories on the fleeting appearance and subsequent vanishing of this alignment feature:
Sneak Peek Access:
Cricut occasionally grants groups early beta access to test upcoming features, like Snapchat’s “Snapstreak” insider program.
If you were previously able to use smart guides on desktop, you may have been a lucky early test pilot for auto-snap before they prematurely revoked access.
Cross-Device Toggling:
Toggling between desktop and mobile to work on projects could also create a glitch allowing temporary use of mobile-only features like the guide grid.
Unintentional Bug During Updates:
It’s possible an update unintentionally triggered auto-align for some desktop users. Rapid updates then patches the bug, abruptly taking away the feature again shortly after.
No matter the reason, losing functionality you rely on feels rough. Especially without warning!
“It disappeared a couple updates ago. It’s a bummer, I liked using it.” – u/Vanne676
You and me both! But never fear, below I’ll share exactly how to request auto-snap’s return plus manual workarounds.
Request The Auto-Alignment Comeback!
Sadly, the helpful guides that made aligning things easy on the computer aren’t available anymore. Here’s how you can ask for them to be brought back:
- Click the ☰ hamburger menu icon
- Go to “Help” and then “Report Issue”.
- Select “Feature Requests”.
- Write a message asking for the return of the easy-aligning guides in the Design Space for computers.
- Explain how these guides make things faster and easier.
I cannot stress this enough – politely persist in pestering them to bring back snap alignment!
As one wise Redditor u/hobonichi_anonymous sagely advises:
“If you really want this feature back, send a feature request for the smart grid every single day. Make it part of your daily routine until you get the feature back lol. I spammed cricut for the layers label back. I convinced others in the sub to make the request too and eventually it returned!”
If many of us keep sending polite requests, we might convince Cricut to bring back this useful feature for aligning things on computers.
Until then, we’ll have to align things the old-fashioned way!
Manual Alignment Isn’t Too Painful
While waiting and campaigning for the return of effortless smart guides, use the traditional Align tools as a temporary alternative:
- Select the object(s) needing adjustment
- Click the Align icon in the toolbar
- Choose an alignment type like Center Vertically or Make Same Height
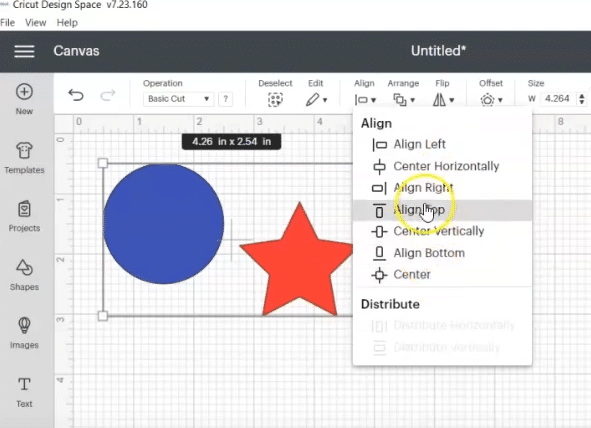
Yes, it’s more clicks than our beloved automated snapping. But the Align options help ease some frustration while we await our requested feature.
You can also enable Rulers and Gridlines by toggling them on in Design Space preferences. Use these visual guides to position items precisely.
For extra assistance, try these smart manual alignment tips:
Perfectly Distribute A Cluster of Images
To evenly space a group after aligning:
- Select images
- Click Align > Distribute Horizontally/Vertically
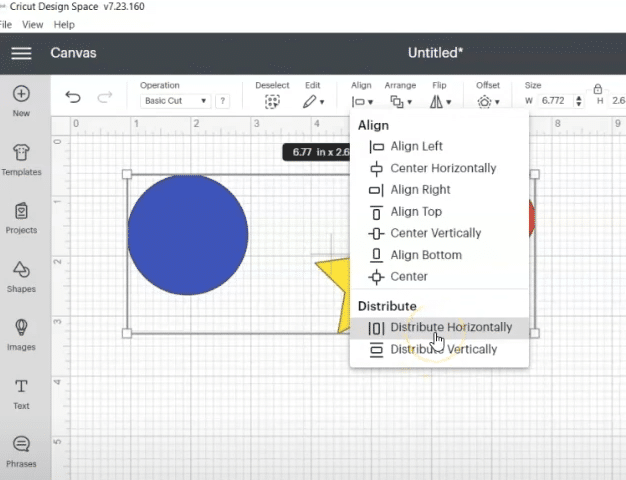
This neatly spaces objects so no overlaps occur. Ta-da! No tedious re-nudging needed.
View Dimensions For Precise Placement
When aligning images:
- Right-click each item
- Select Ungroup
- Hover over images to view dimension numbers
The tiny red height/width overlays provide exact measurements for perfect symmetry and spacing.
As the user said on reddit too:
“Desktop has align menu but it isn’t automatic. You have to select layers and pick Align> center for example.” – u/hobonichi_anonymous
While extra clicks are admittedly annoying, hopefully the advanced alignment and distribution tricks help streamline precision placement.
Explore Other Design Apps (Alternatives!)
If Cricut Design Space consistently lets you down, explore alternative design software options:
- Inkscape: Free open-source vector graphics editing tool
- Silhouette Studio: Software for Silhouette cutting machines
- Adobe Illustrator: Vector images and graphics creation
Most programs offer free trials to test drive features. While nothing perfectly mirrors Design Space’s machine connectivity for cuts, expanding your software knowledge boosts design skills.
Learning to expertly maneuver images in Illustrator without auto-snap guides, for example, will make occasional manual aligning in Cricut feel like a cakewalk!
Plus who knows – maybe continuous Design Space dissatisfaction will motivate you to purchase a different cutter brand someday. Then alternate software skills become necessary! Never stop accumulating knowledge.
Troubleshoot Annoying Auto-Snap Issues
Once our pleading finally provokes Cricut to push automated alignment to desktop, you may still encounter quirky issues with the long-awaited snap guides addition! Behold troubleshooting tips:
Problem: Guides Visible But Not Snapping
Solution: Check that object edges line up reasonably close to gridlines. Auto-snap only engages when items become proximal to the overlaying guide columns/rows.
Problem: Guides Suddenly Stopped Working
Solution: Save your work and completely restart Design Space to refresh glitchy program behavior. Fingers crossed this resets the guide grid!
Problem: Guides Snapping Inaccurately
Solution: Make sure canvas zoom level sits at 100%. Too much zoom can create pixelation causing imprecise guide grabs.
Problem: Random Inconsistent Snapping
Solution: Sometimes overly complex multi-layered projects confuse the snapping sensors. Try removing layers to isolate troublesome graphics not aligning correctly. Identify and fix proven elements before reintroducing other images.
Whelp, those cover the common auto-snap annoyances and fixes I have experience with!
Let me know in the comments if you discover any other issues plaguing Cricut’s grid overlord.
With luck, combating continual alignment irritation motivates Cricut to expedite sending smart guides to desktop.
In the meantime, hopefully the above tricks help ease some frustration! I’m happy to brainstorm more solutions too if the battle against misalignment persists!
Final Words Of Encouragement
Wishing you flawless alignment in all your crafting endeavors!
While we wait for Cricut to (hopefully) heed requests to reintroduce automatic snapping, hang in there. You’ve got this!
Between manual alignment tricks and testing alternative software, plenty of options exist to enhance precision. Any progress getting closer to perfectly lined-up images feels like a victory.